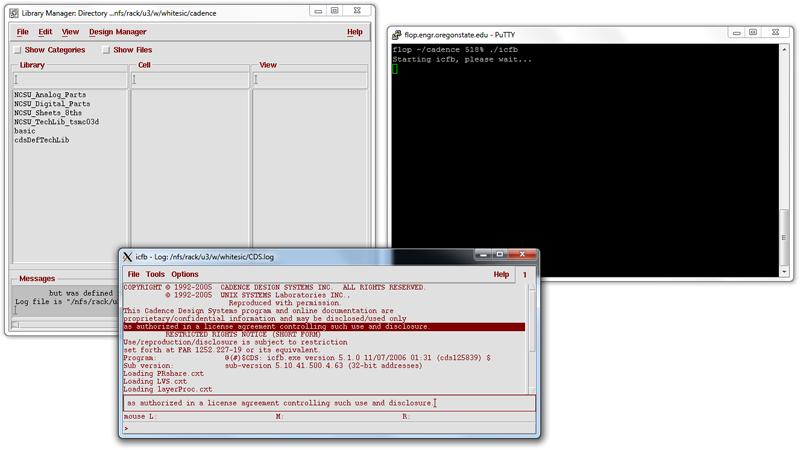Connect to your desired server through MobaXterm, and make sure that X server forwarding is enabled in the top right. If the "X" has red, green, and blue highlights, then it's enabled.
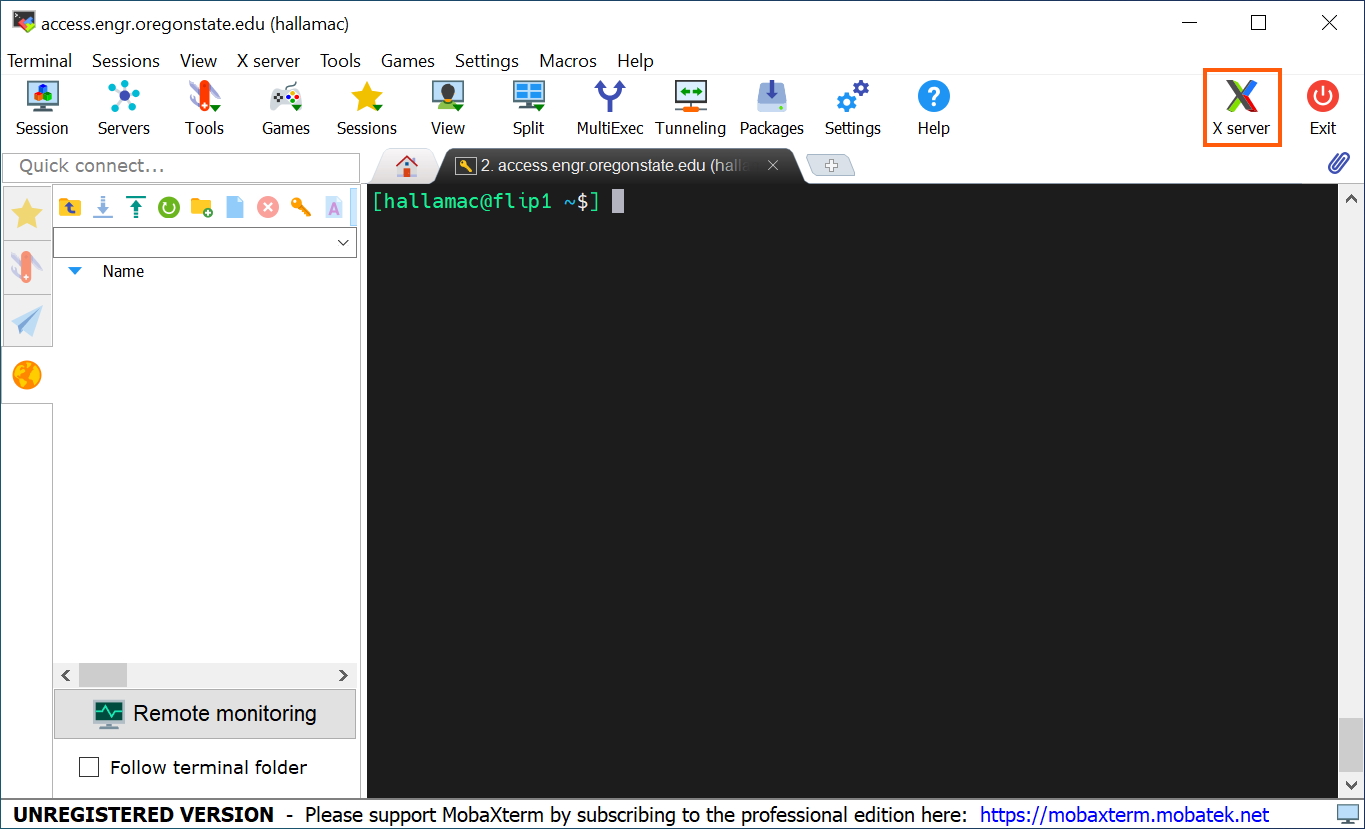
From there, you should be able to launch any application that supports X11 forwarding.
Before proceeding make sure that you have installed both PuTTY and xming. These are installed on the ENGR lab images but are probably not installed on your personal laptop.
First you will want to start PuTTY and enter the following information:
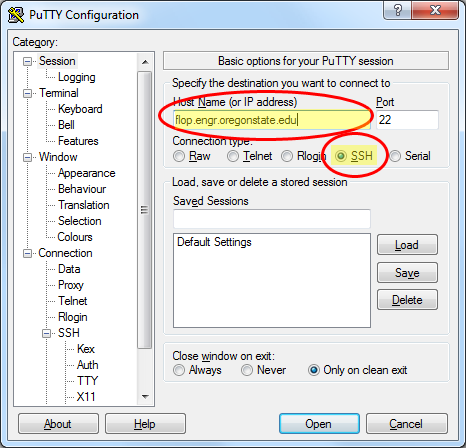
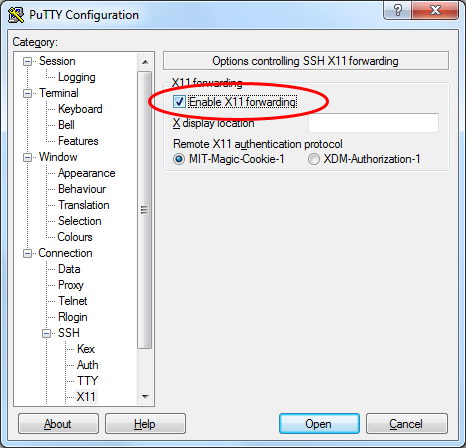
Next you want to launch Xming using Xlaunch. xlaunch will run the display configuration setup, you can specify how windows appear. The defaults should work fine for most applications.
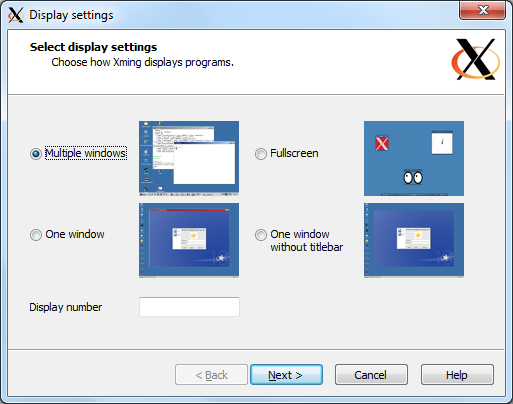
Once Xming is running you will see an icon on your system tray (sometimes this may be hidden under the ^ arrow on Windows 7).
![]()
Return to PuTTY, open the connection you setup earlier, log in, and launch the application you want to use on the remote server. Graphics output for programs such as MATLAB should be redirected to your client.