1. Click on the Windows start menu
2. Type remote desktop
3. Click on Remote Desktop Connection
4. Click Show Options
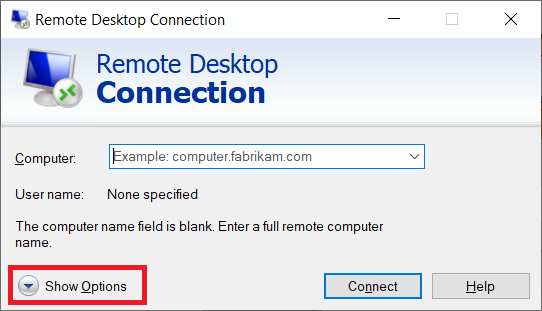
5. For “Computer:” enter your desktop name (the sticker on your desktop should display the name to use)
6. Enter your ONID username in the form of ONIDusername@oregonstate.edu (i.e.: beaverben@oregonstate.edu)
7. Check the box next to "Allow me to save credentials"
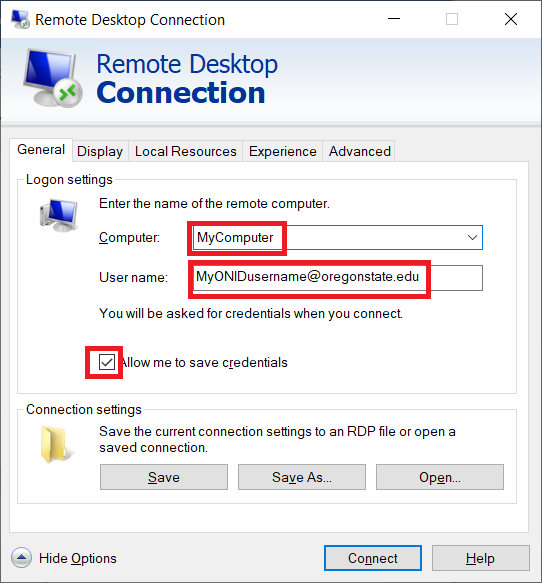
8. Then Click on the Advanced tab
9. Click Settings
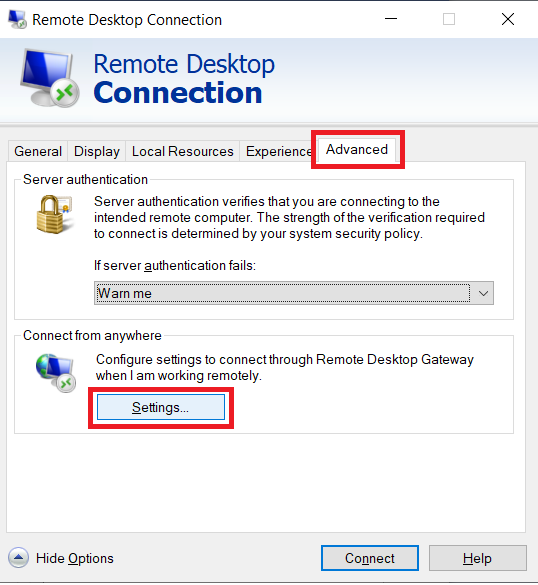
10. Select "Use these RD Gateway server settings"
11. For Server name enter gateway.engineering.oregonstate.edu
12.Check Bypass RD Gateway server for local addresses.
13. Check Use my RD Gateway credentials for the remote computer
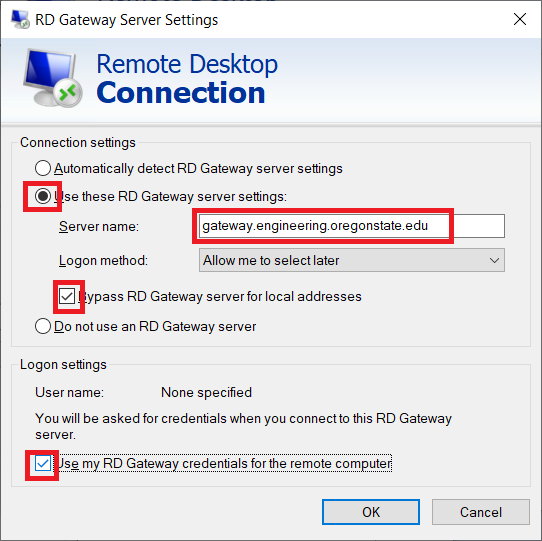
14. Click Ok
15. Click on the General tab
16. Click Save As...
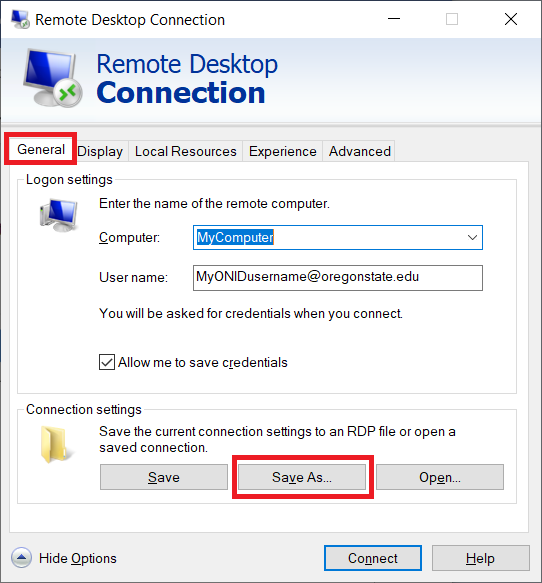
17. Choose a name that is descriptive (such as “MyCampusComputer”) and save it to a good location (such as your desktop). Once it is saved, this RDP shortcut will later allow you to quickly connect to your campus computer by just double clicking the shortcut. If you need to make changes to this shortcut, you can right click on it and select Edit.
18. Click on Connect (or double-click on the shortcut you created)
19. If a “Do you trust this remote connection?” dialog displays, click on Don’t ask me again for connections to this computer and click Connect.
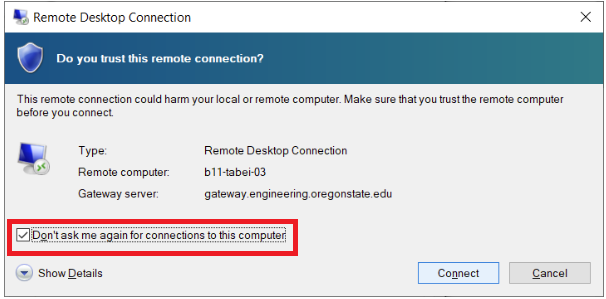
20. When prompted for credentials enter your ONID password
21. Check Remember me
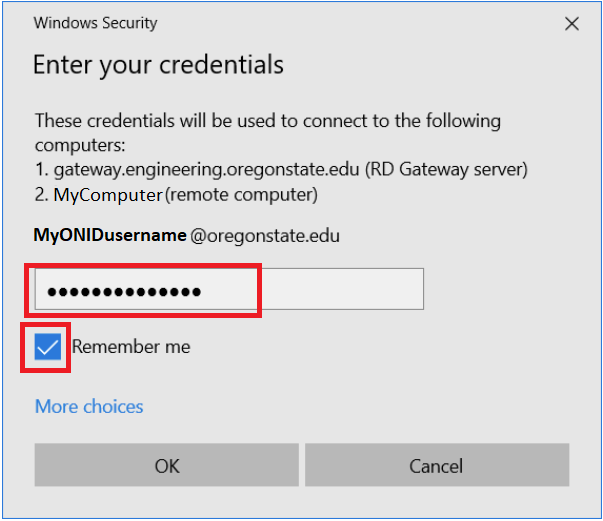
22. Click Ok
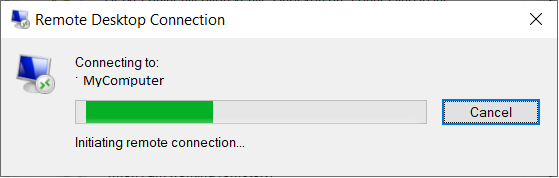
23. When you see the “Connecting to” dialog, it will wait there until you approve the DUO notification on your mobile device. (Again, if you don’t have a mobile device registered with DUO, this method of RDP will not work and you need to use the VPN method).
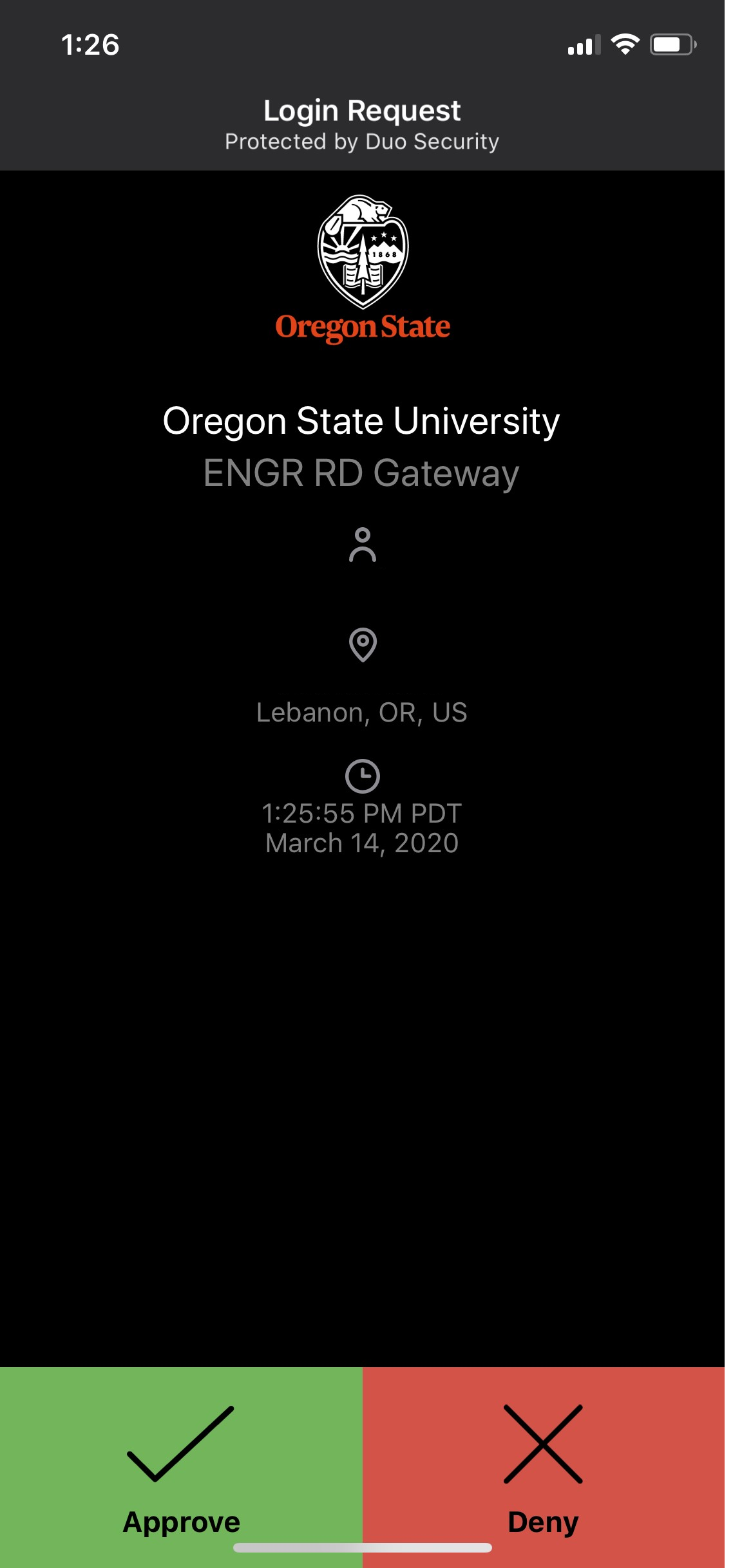
24. Once you’ve approved the DUO push, your computer desktop should open (after a short delay).
25. When you want to use your computer in the future, just double-click the shortcut you created and approve the DUO login request.
1. Connect to the campus VPN (Instructions for configuring the campus VPN can be found here)
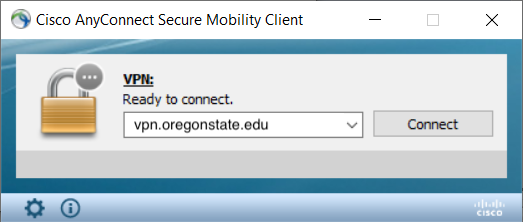
Once connected to the campus VPN...
2. Click on the Windows start menu
3. Type remote desktop
4. Click on Remote Desktop Connection
5. Click Show Options
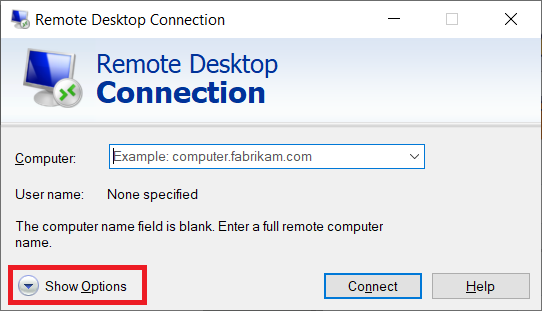
6. For computer enter the full DNS name of your computer (the sticker on your desktop should display part of the name to use). You will also need the DNS suffix (I.e.: engr.oregonstate.edu, engineering.oregonstate.edu, mime.oregonstate.edu, etc). Ask your administrator If you don’t know what suffix to use
7. Enter your ONID username in the form of ONIDusername@oregonstate.edu (i.e.: beaverben@oregonstate.edu)
8. Check Allow me to save credentials
9. Click Save As...
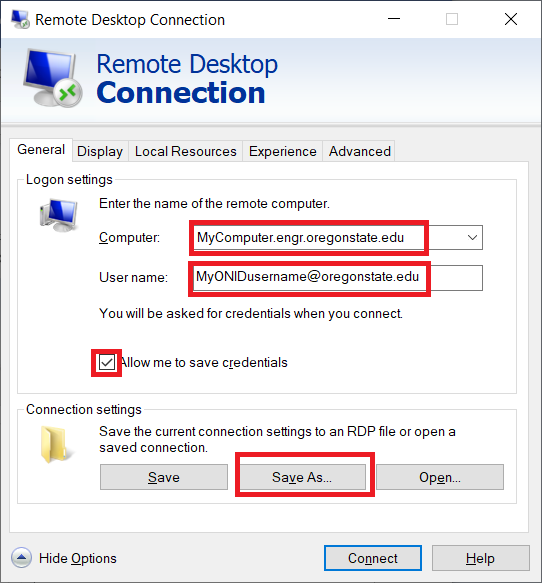
10. Choose a name that is descriptive (such as “MyCampusComputer”) and save it to a good location (such as your desktop). Once it is saved, this RDP shortcut will later allow you to quickly connect to your campus computer by just double clicking the shortcut. If you need to make changes to this shortcut, you can right click on it and select “Edit”.
11. Click on Connect (or double-click on the shortcut you created.
12. If a “Do you trust this remote connection?” dialog displays, check Don’t ask me again for connections to this computer and click Connect.
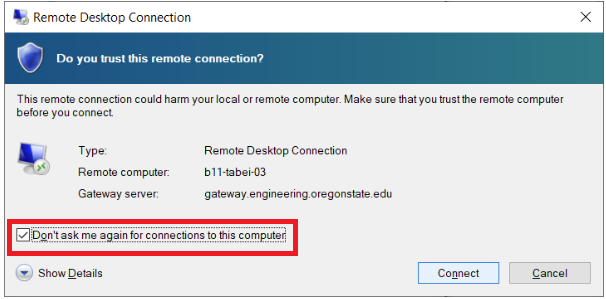
13. When prompted for Credentials enter your ONID password.
14. Check Remember me.
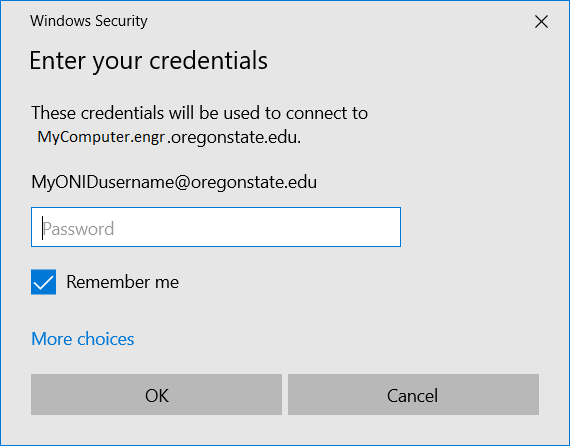
15. Click Ok
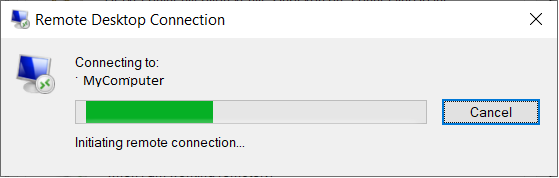
16. Your desktop should open after a short delay.
17. When you want to use your computer in the future, just double-click the shortcut you created.
Video Instructions: Gateway (Preferred Method)