IMPORTANT: You must either be connected to the campus wireless internet or be connected to the Virtual Private Network (VPN) any time you wish to access files using this method. Instructions for installing and using the provided VPN software can be found here.
Engineering home directories (file storage provided with your engineering account, often referred to as the "Z drive" in computer labs) reside on the file server named "depot", inside a directory named "Users". The colloquial name that we use for depot is known as "stak".
The path to an individual student's storage space is "\\stak.engr.oregonstate.edu\users\username". For example:
Write down the path to your engineering storage space, this is the path you will want to use later in these instructions.
If you have server storage for other projects or research, use the same directions with the path provided to you. Paths vary.
Graduate students have paths to research shares or you may be in a class that requires you to map a drive to a specific directory in \\stak.engr.oregonstate.edu\cce_classes\
Regardless of the path, the directions are the same.
There are two primary ways to repeatedly access a network directory, these are:
1. Right-click on an empty area on your desktop, highlight the "New" menu, and select "Shortcut".
2. In the window that opens, select the text box, and type the path of the folder you wish to create the shortcut to. Select "Next". Note that it may take several seconds to contact the server.
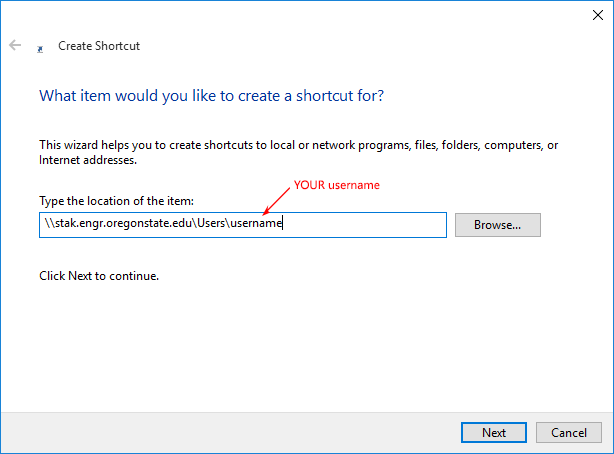
3. At this point, you may be prompted to enter a user name and password. In the user name field, enter your ONID email in the form of "username@oregonstate.edu". In the password field, enter your password. Check the box to remember credentials, and select OK.
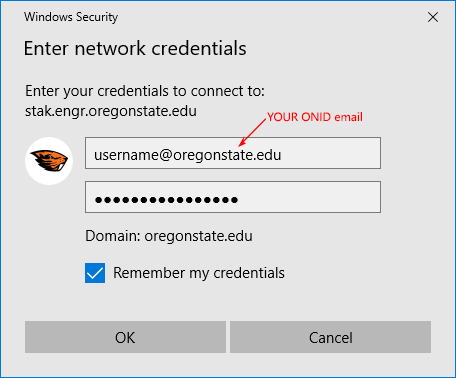
4. Type in a meaningful name for the shortcut and select "Finish"
5. The shortcut that was created on the desktop can now be used to access your engineering storage space any time you are on campus or connected to the VPN.
Note: Mapping a network drive is considered to be less reliable than creating a shortcut.
1. Open "This PC" by clicking the start menu, indicated by this icon![]() , and then searching "This PC"
, and then searching "This PC"
3. On the top bar, select "Computer"
4. Select "Map network drive"
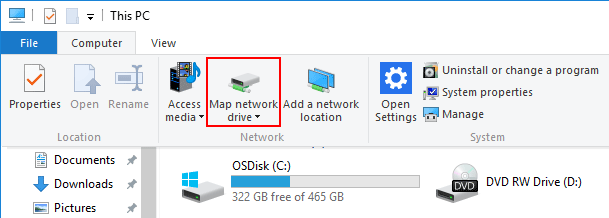
3. Select the "Z" drive letter. (If Z is already taken, another drive letter may be used.) In the "Folder" text field, enter the path to the folder you wish to access.
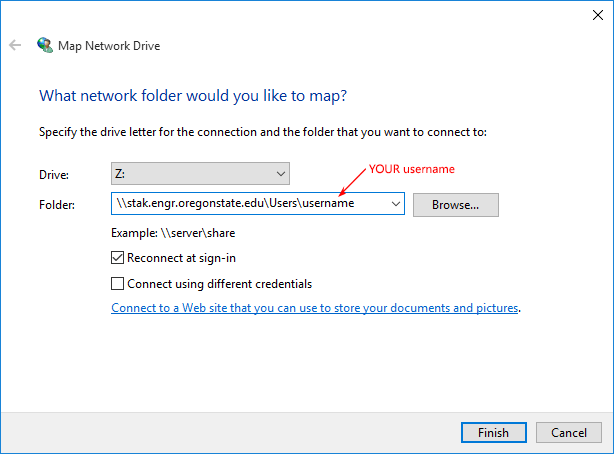
5. Select "Finish".
6. At this point, you may be prompted to enter a user name and password. In the user name field, enter your ONID email in the form of "username@oregonstate.edu". In the password field, enter your password. Check the box to remember credentials, and select OK.
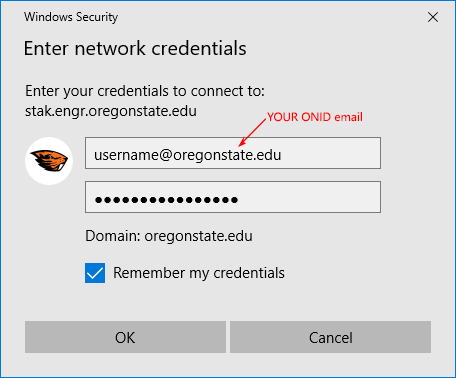
7. The network drive should now be connected and can be accessed from the "This PC" window, any time you are on the campus wireless network or are connected using the VPN software.
Note: Mapping a network drive is considered to be less reliable than creating a shortcut.
1. Open "This PC" by clicking the start menu, indicated by this icon![]() , and then searching "This PC"
, and then searching "This PC"
3. On the top bar, select "···"
4. Select "Map network drive"
3. Select the "Z" drive letter. (If Z is already taken, another drive letter may be used.) In the "Folder" text field, enter the path to the folder you wish to access.
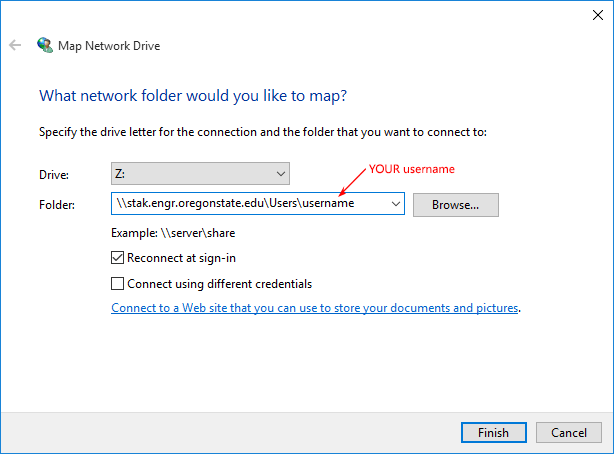
5. Select "Finish".
6. At this point, you may be prompted to enter a user name and password. In the user name field, enter your ONID email in the form of "username@oregonstate.edu". In the password field, enter your password. Check the box to remember credentials, and select OK.
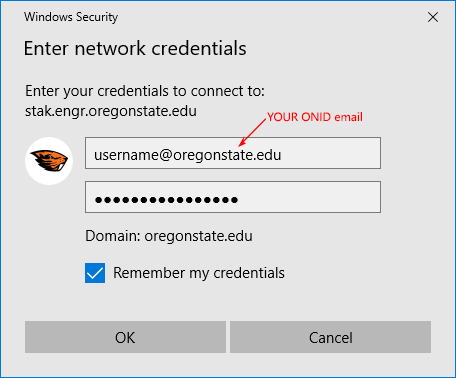
7. The network drive should now be connected and can be accessed from the "This PC" window, any time you are on the campus wireless network or are connected using the VPN software.