Most of the COE linux workstations are now on an internal network with limited ports opened. In order to remotely connect to your linux workstation through VNC, you will need to set up a proxy connection through flip.engr. This will ensure that your VNC connections are encrypted and all the ports needed for VNC are dynamically assigned.
1. Install Putty on your windows laptop or desktop computer
2. Open Putty, under Category -> Connection -> Proxy
- Type "127.0.0.1" for Proxy hostname. Choose a port number , eg "47890", leave the rest as default.
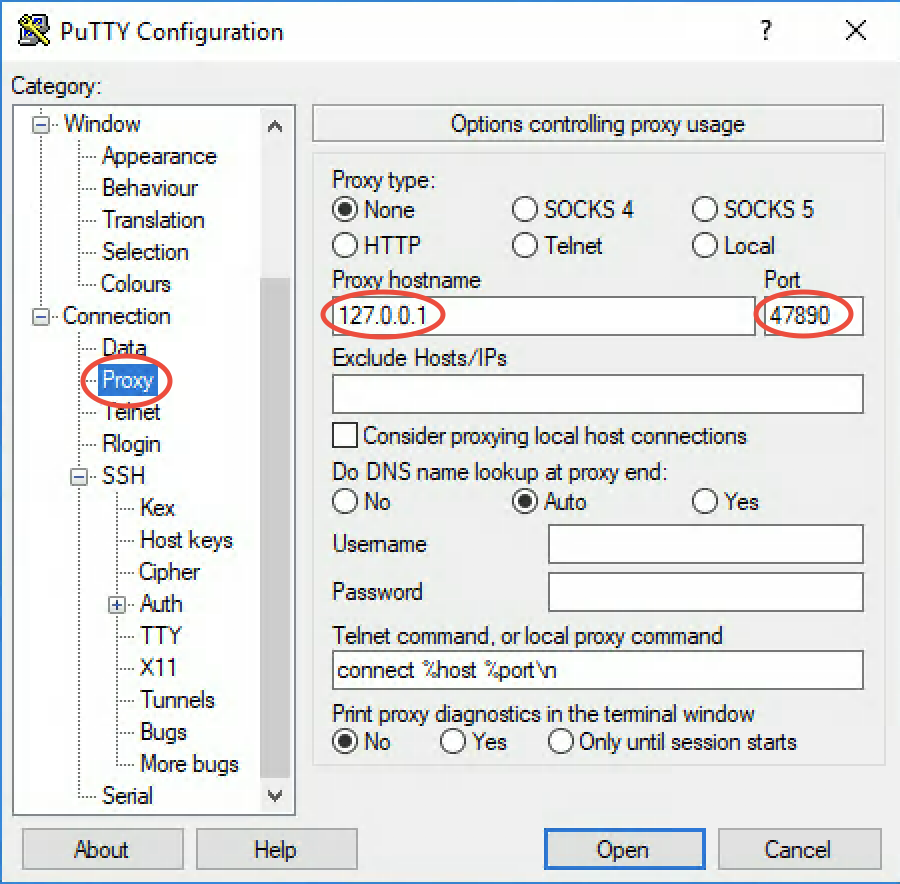
3. Next, under Category -> Connection -> SSH -> Tunnels
- Type in the port number that you choose from step 2, in our example it is "47890", click on "Dynamic". Leave the rest as default.
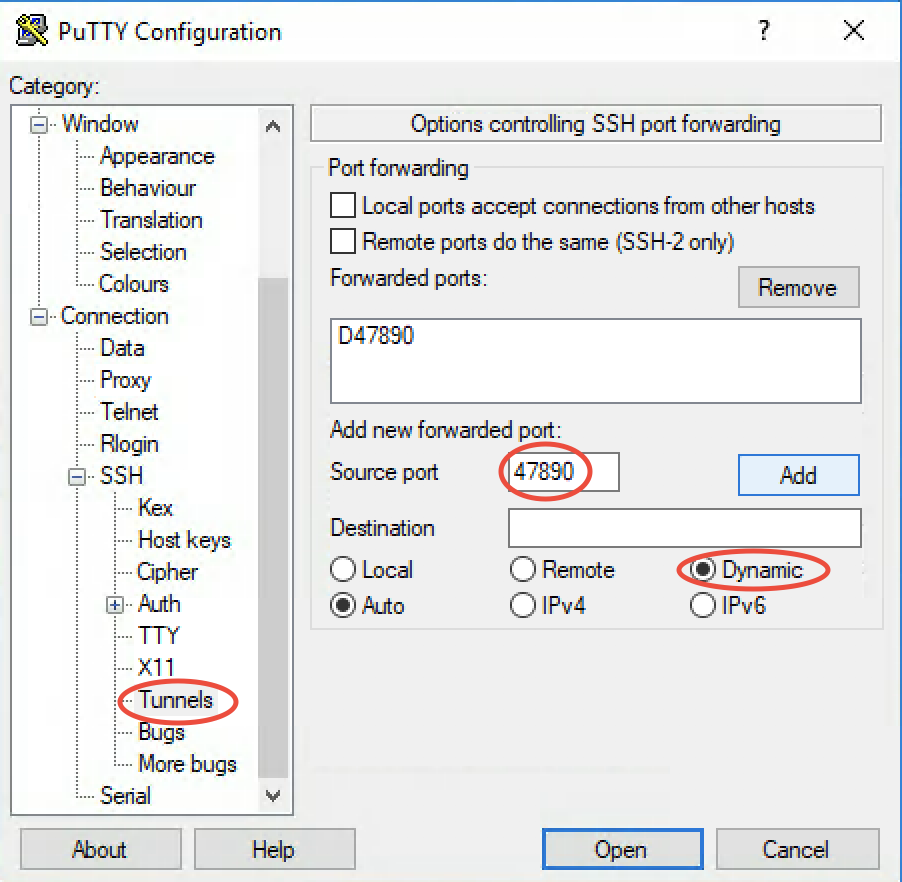
4. Under Category -> Session
- Type "flip.engr.oregonstate.edu" for Host Name
- Pick a name for this session, eg "proxy for VNC" and click Save
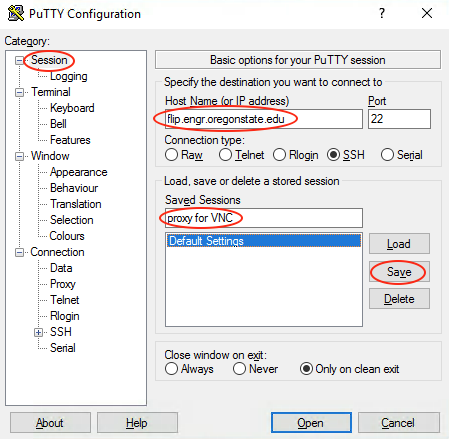
5. Now you are ready to start your proxy, just click on "Open", login using your ONID username and password and leave the terminal/proxy running
6. Start your VNC server on your host. eg babylon01.eecs.oregonstate.edu. Do
ssh babylon01.eecs.oregonstate.edu
babylon01 ~ 151% vncserver
New 'babylon01.eecs.oregonstate.edu:2 (XXXXX' desktop is babylon01.eecs.oregonstate.edu:2
7. Download RealVNC
- Type in "babylon01.eecs.oregonstate.edu:2", the ":2" is what is shown 6. That is your display number.
- Go to File -> Preferences -> Proxy, type in the info as shown below
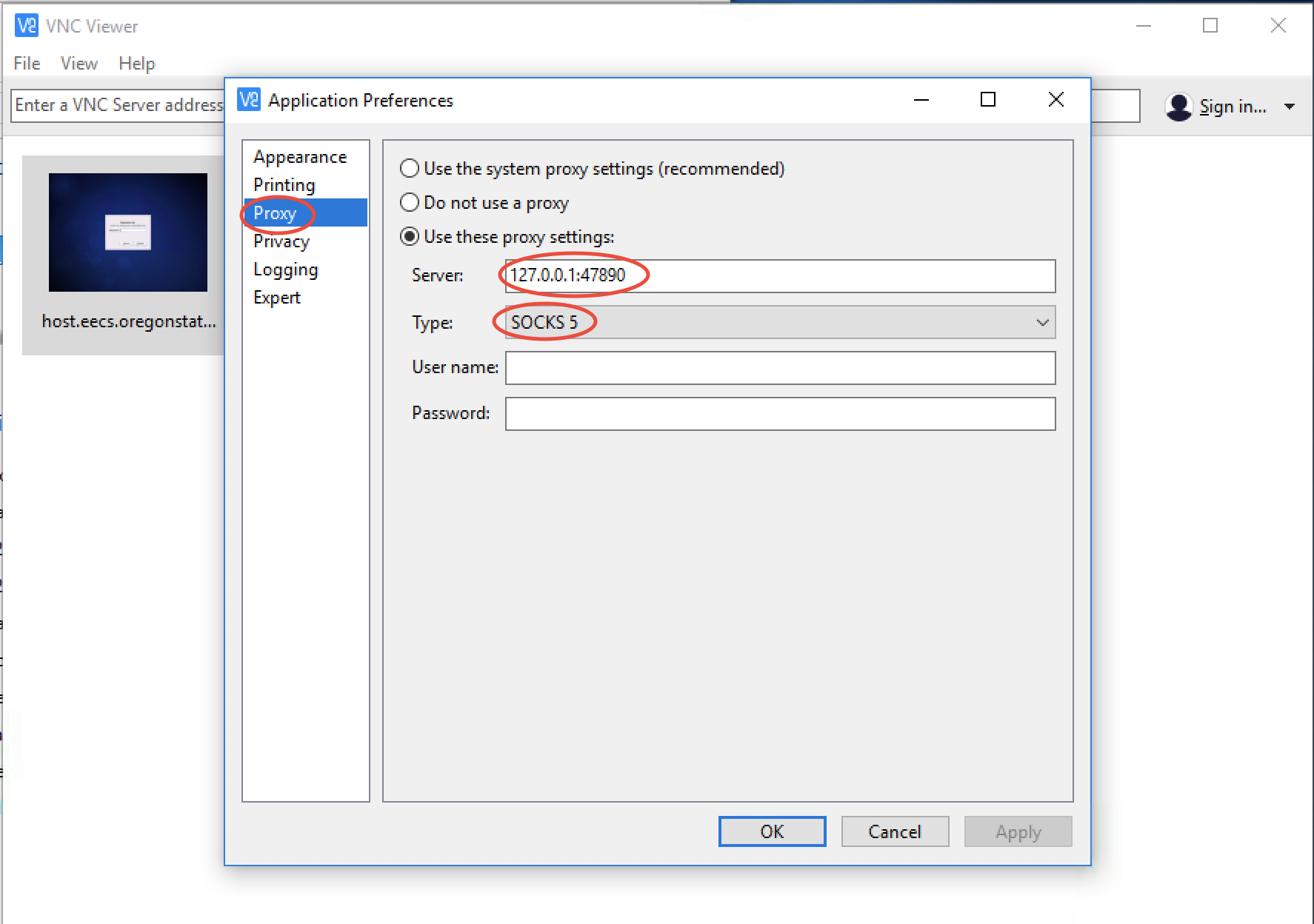
That's all! You should have a successful encrypted connection.
Please contact Engineering IT Support with any questions.
1. Open up the terminal app
Finder -> Go -> Utilities -> Terminal
2. On the terminal type
"ssh -D47890 username@flip.engr.oregonstate.edu"
substitue 'username' with your ONID username. You can use either flip.engr or nome.eecs.oregonstate.edu.
3. Setup proxy
Apple -> System Preferences -> Network -> Click on "Advance
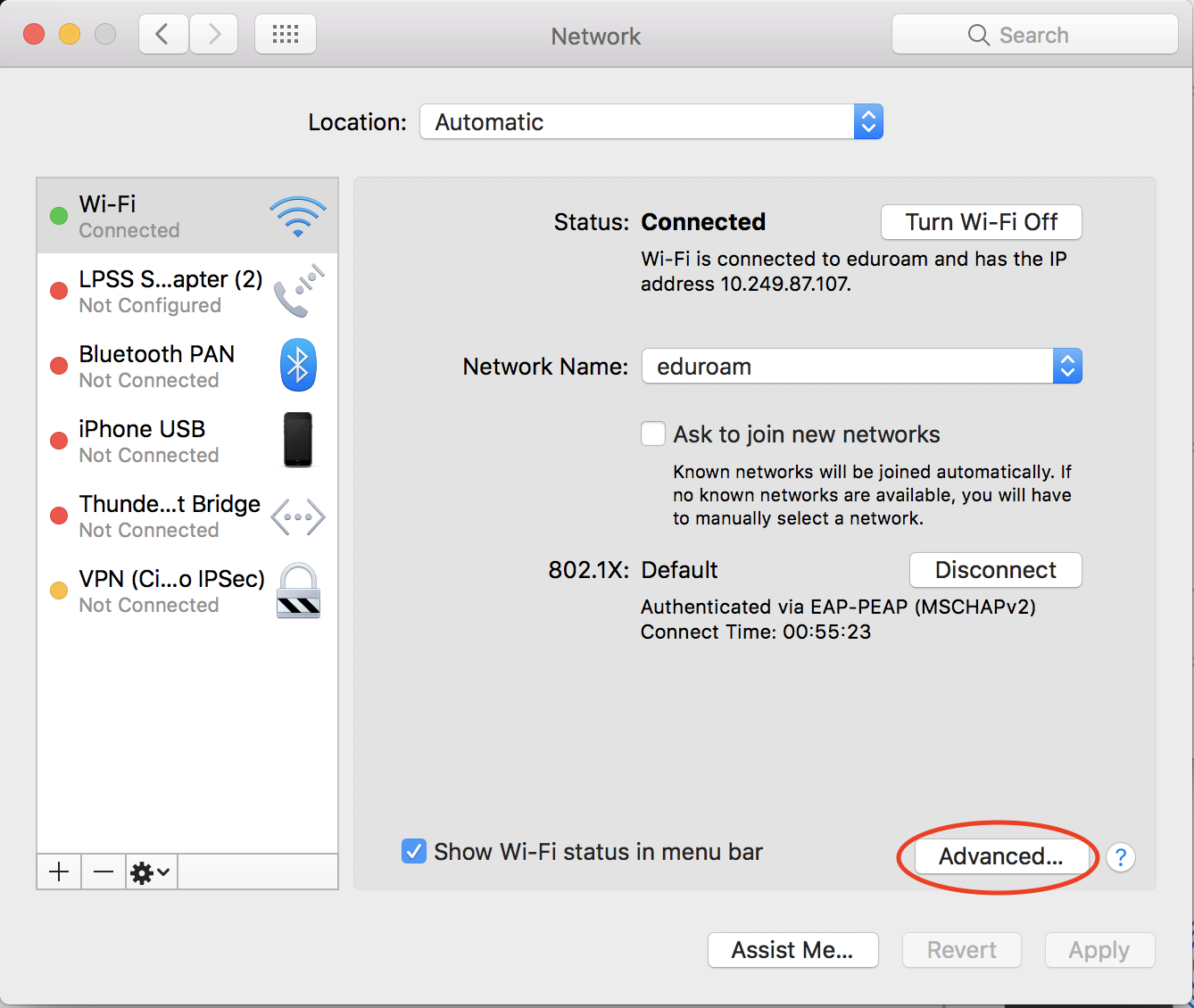
Go to "Proxy" tab -> check on "SOCKS Proxy" -> Type in "localhost" for Proxy server and the same port number that you enter when you do step one, in our case it is "47890" -> then click "OK"
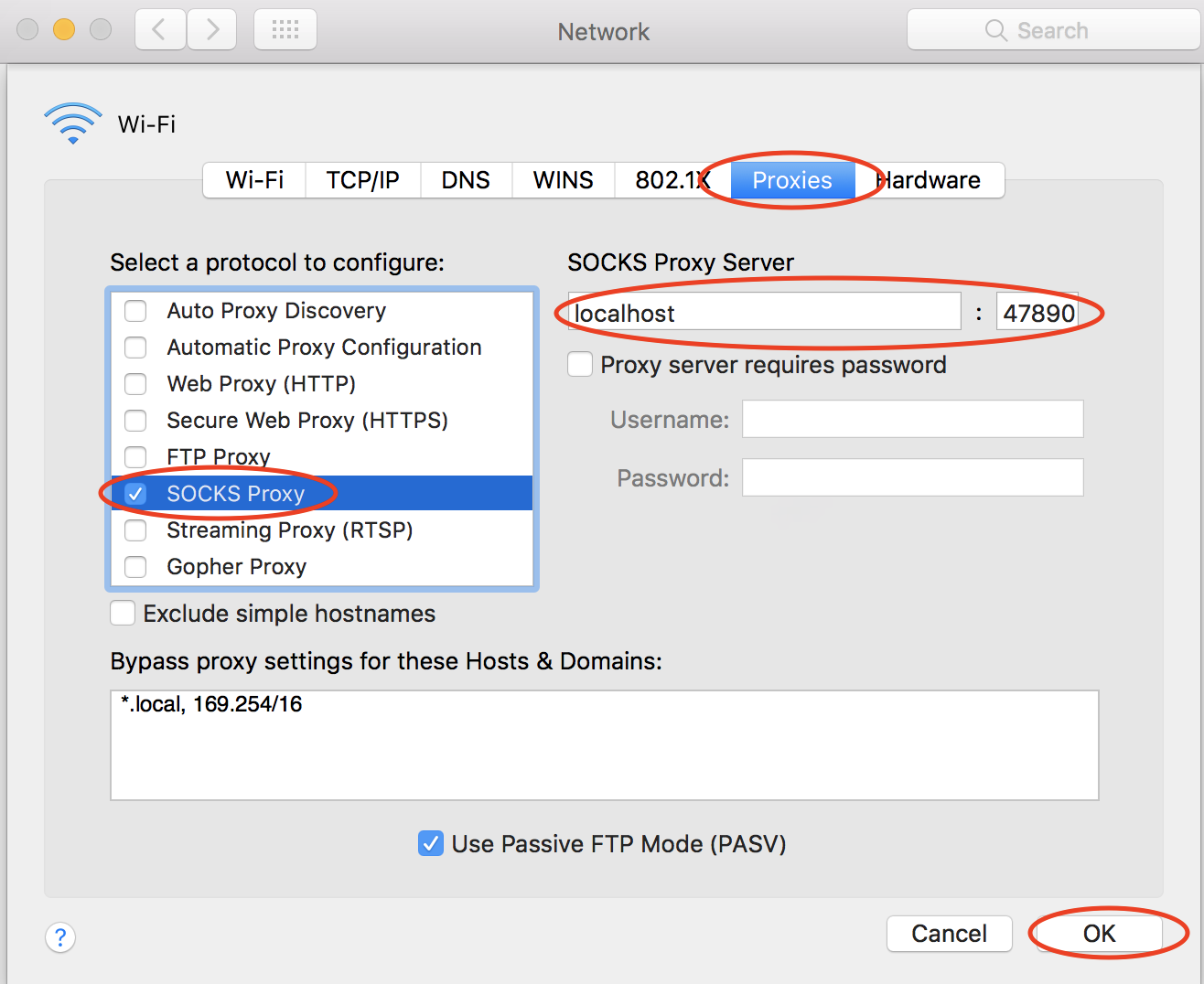
Click "Apply" on the Network screen
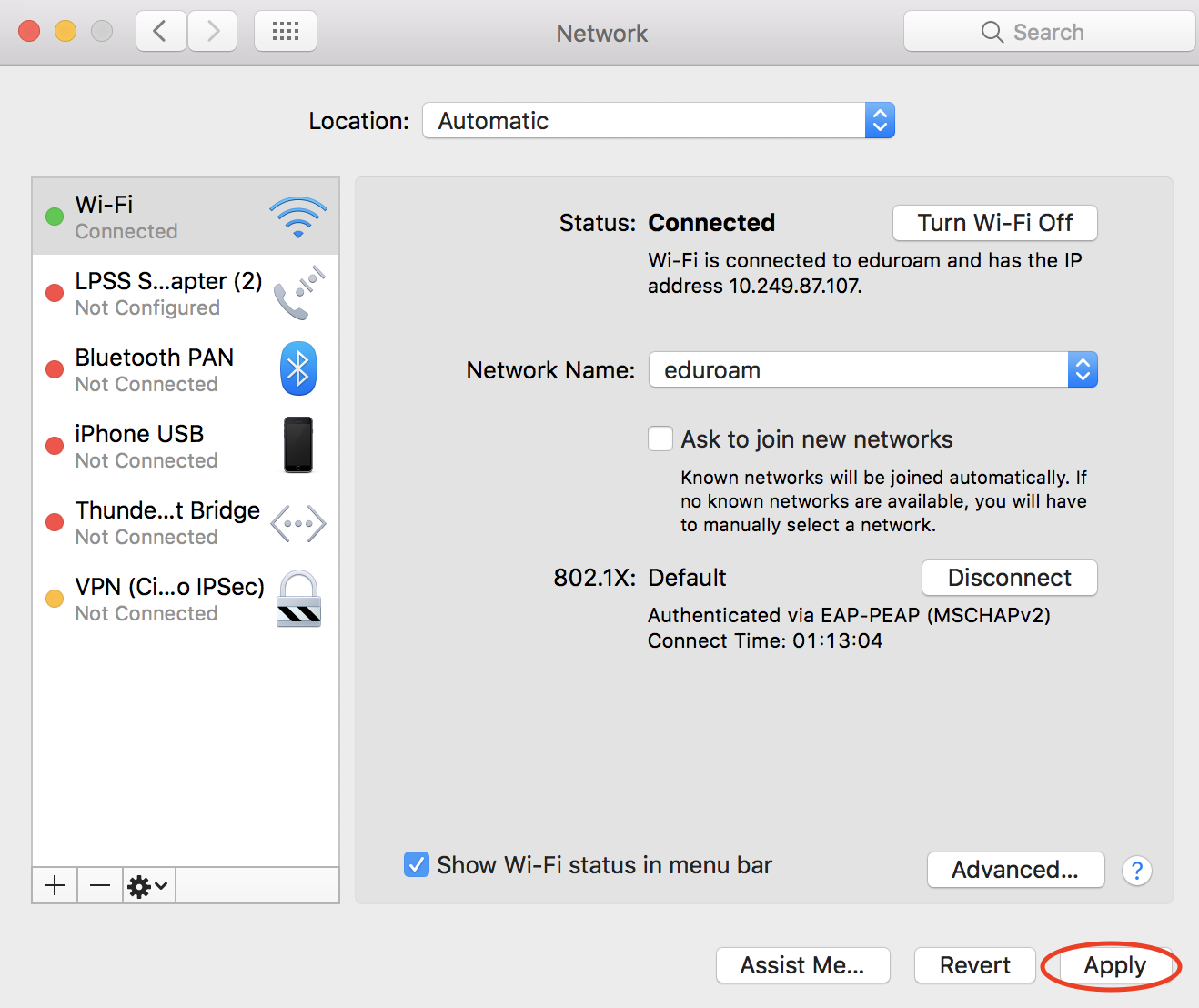
4. Open up a brower to "http://whatismyipaddress.com" and you will see that you IP is a "128.193.x.x" address instead of a "10.x.x.x" address
5. Start your VNC server on your host. eg babylon01.eecs.oregonstate.edu
ssh babylon01.eecs.oregonstate.edu
babylon01 ~ 151% vncserver
New 'babylon01.eecs.oregonstate.edu:2 (XXXXX' desktop is babylon01.eecs.oregonstate.edu:2
Starting applications specified in /nfs/stak/users/lXXXXX/.vnc/xstartup
Log file is /nfs/stak/users/lXXXXX/.vnc/babylon01.eecs.oregonstate.edu:2.log
6. Download RealVNC
- Type in "babylon01.eecs.oregonstate.edu:2", the ":2" is what is shown 4. That is your display number.
- Go to VNC Viewer -> Preferences -> Proxy, type in the info as shown below
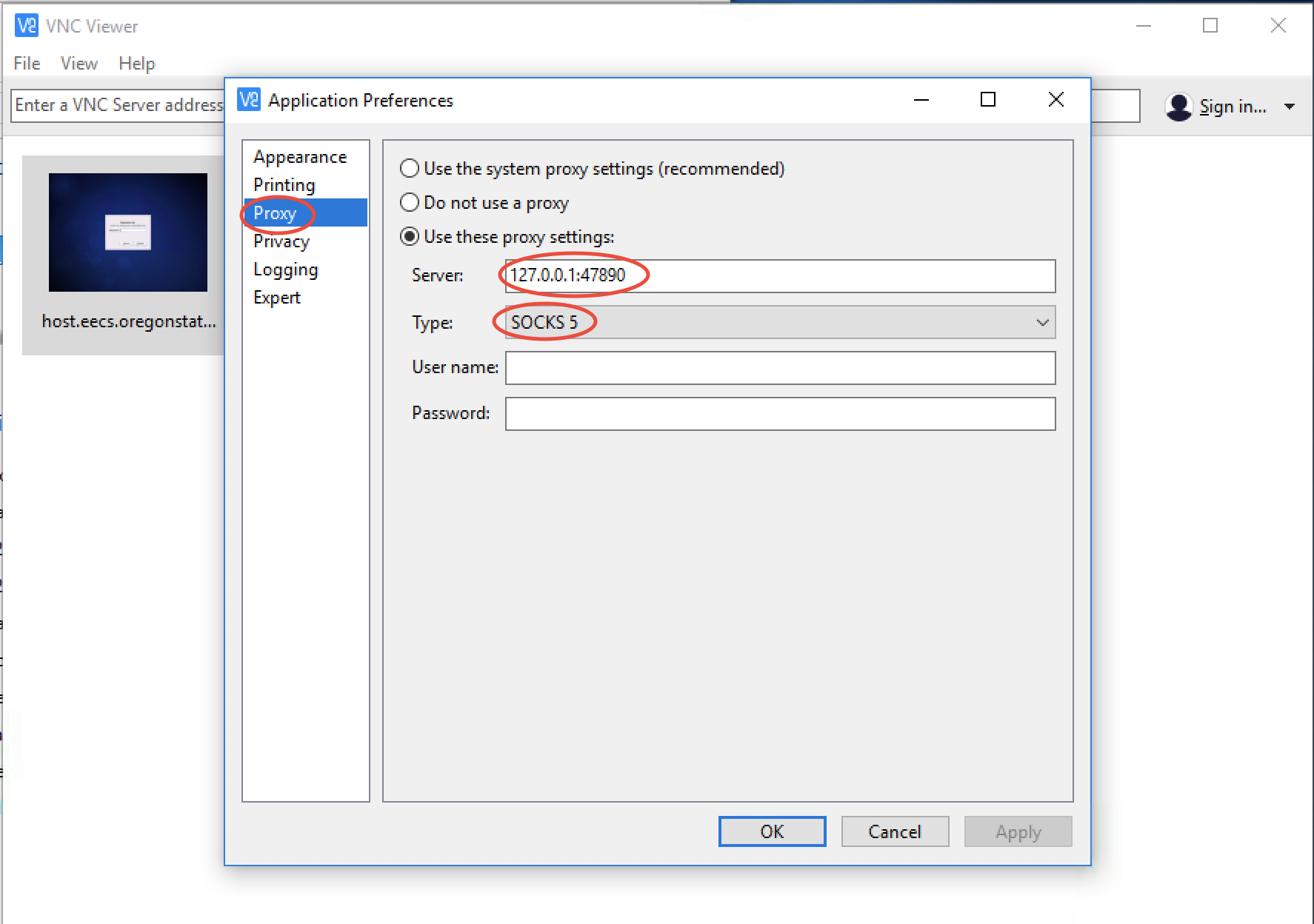
That's all! You should have a successful encrypted connection.
7. When you are done, to terminate the connection:
- Go back to Step 3 and uncheck the "SOCKS PROXY" -> "OK" -> "Apply" .
- Terminate your ssh connection in Step 1.
Please contact Engineering IT Support with any questions.