Overview
The School of Electrical Engineering and Computer Science uses 'print release stations' in the graduate student offices at Kelley Engineering Center. When a job is sent to a physical printer from your laptop, desktop or a Citrix Xen session, the job is held at the printer until you release the job.
The Print Queue
The name of the printer is COE-GradPrint on the server 'winprn.engr.oregonstate.edu'. This queue should have already been mapped on all desktop computers in EECS grad student labs. See below for directions on printing to the queue from wireless devices.
If you are looking to add a printer to your laptop visit this page: http://it.engineering.oregonstate.edu/webprint
This single print queue is used for all graduate student office spaces. When a job is sent to this queue, it may be release from any graduate student office in Kelley Engineering Center.
Costs
Each currently enrolled student taking a class in the College of Engineering is allotted a print quota of 500 pages per academic term. Although printing in EECS grad student offices will count against this quota, if you go over 500 pages per quarter, you will not be charged. We ask graduate students to only print university related documents and not abuse this service.
What is a page?
A page is defined as a printed side of paper. If you print a one page document, it counts as one page. If you print a two page document in duplex, it prints two sides of a sheet of paper, so it counts as two pages.
Requesting Refunds
If a print job fails to print, or the printer malfunctions, the job may still be charged against your quota. It's a very easy process to request a refund of those pages. Visit the following site:
https://print.engineering.oregonstate.edu
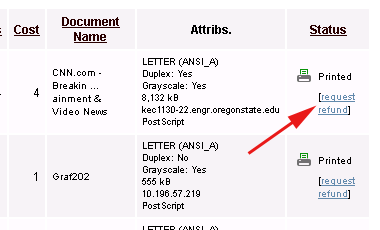
At the Printer
The easiest method (but can result in waiting in line) is at the printer itself. Each printer is equiped with a touch screen and a card swipe.
Using the desktop app (in computer labs and Xen Desktop)
You can also use your smart phone to release a job. To set it up, you need to be on eduroam, OSU_Access, or OSU_Secure wireless. Using the web browser on your smartphone, visit
https://print.engineering.oregonstate.edu/mr
Web Print
You can also print from a laptop without having to install printer drivers.
The online submission form on https://print.engineering.oregonstate.edu