SSH File Transfer Protocol (SFTP) can be used to securely transfer documents to your engineering storage space (Z drive) from a personal computer, or vice versa. The SFTP server can be accessed from on or off campus, making it useful for accessing files created on campus, or backing up work done at home onto the school's servers. Many programs can be used for SFTP access, but we recommend using FileZilla.
If using Duo, there are some additional steps for using Filezilla. Please refer to our documentation on generating an SSH key.
Please make sure you have the latest FileZilla. To download FileZilla visit:
If you need help downloading or installing FileZilla, or have trouble with these instructions, contact support.
1. Once you have the software, on the top bar of the window that opens, select "File" then select "Site Manager..."
2. In the window that opens, select"New Site". Name the entry something to help identify it, such as "engr sftp"or"z drive".
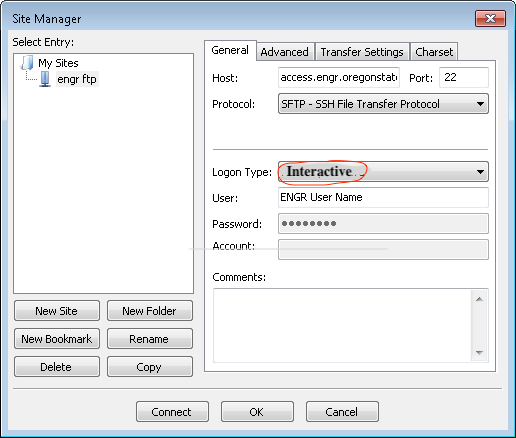
3. Press the connect button at the bottom of the window.
The window should look similar to the following:
4. While FileZilla is connected to a server, the left half of the window shows the drives, folders, and files on the computer you launched FileZilla from. The right side shows files and folders on the server you are connected to. Each half is navigated in the same fashion as is used when moving using windows explorer.
5. To transfer a file or folder from your computer to the server, drag the file from the file explorer on the left side of the window, to the folder you wish to place it in on the right. To transfer from the server to your computer, drag a file or folder from the right file explorer to a destination folder on the left side.
If you have any other questions about how to use this software please e-mail support.