COMSOL Multiphysics is a simulation tool for electrical, mechanical, fluid flow, and chemical applications. The College of Engineering has a classkit license for COMSOL Multiphysics available to be used only for non-research purposes.
COMSOL can be used for research only by purchasing a license. Contact support for information and pricing. Please include your sponsoring professors information.
Windows Desktop computers, Linux, and Citrix.
The classkit license for COMSOL is available to all Engineering students.
COMSOL can be installed on graduate desktop computers using Software Center (research version only). COMSOL on graduate desktop computers or Citrix is not allowed to be used for research unless a research license is purchased.
COMSOL licenses currently in use: https://order.engr.oregonstate.edu/phplicensewatcher/details.php?listing=0&server=12
Comsol Classkit version is available in computer labs, and remotely through Citrix Xen Desktop. This is not allowed to be used for research
On graduate desktop computers with Windows, COMSOL can be installed from Software Center.
In the Linux environment, users can access COMSOL using the comsol command. There are several versions installed in "/usr/local/apps".
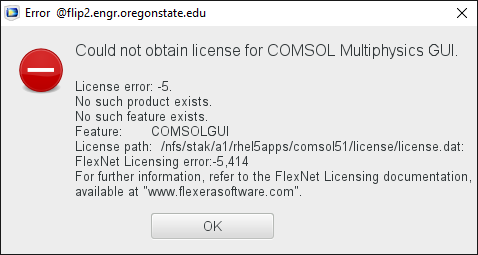
COMSOL has a support forum available on their website: https://www.comsol.com/support
COMSOL Multiphyics by default creates a directory in the Z: drive to store temporary files. These files can take up a lot of disk space and fill your quota.
There are two ways to change the directory that these files are saved in, through the COMSOL client or using Command Line.
In Windows, the simplest way to do this to right-click the COMSOL shortcut and select Properties. In the Target edit field, add the switches above after comsol.exe, separated by spaces. The Target can for example look like:
"C:\Program files\COMSOL\COMSOL52a\Multiphysics\bin\win64\comsol.exe" -prefsdir D:\work\comsol52adata -tmpdir D:\work\comsol52adata -configuartion D:\work\comsol52adata\configuration\comsol -data D:\work\comsol52adata\workspace\comsol
In Linux, just add the switches to the comsol command. For example, if you have plenty of disk space available in /scratch, the command would look like this:
/usr/local/comsol52a/multiphysics/bin/comsol -prefsdir/scratch/comsol52adata -tmpdir /scratch/comsol52adata -configuration/scratch/comsol52adata/configuration/comsol -data/scratch/comsol52data/workspace/comsol
You can write a small script or define an alias that does this automatically.
| Usage: <command> [options] [target] [target arguments] | |
| <command> [target]: | |
| comsol | Run COMSOL Multiphysics Desktop |
| comsolmphclient | Run COMSOL Multiphysics Desktop client |
| comsolmphserver | Run COMSOL Multiphysics Server |
| comsolbatch | Run a COMSOL job |
| comsolcompile | Compile a COMSOL Model java file |
| comsolmphserver matlab | Run MATLAB with COMSOL Multiphysics Server |
| comsol convertpre35a | Run COMSOL pre 3.5a model converter |
| comsolclusterbatch | RUn a COMSOL job on a cluster |
| comsolclustermphserver | Run COMSOL Multipysics Server on a cluster |
| comsolcluster | Run COMSOL on a cluster |
| COMSOL options: | |
| -h, -help | Show help message |
| -v, -version | Show version information |
| -np <number of processors|{auto}> | Set number of processors |
| -numasets <number of sets> | Set number of NUMA nodes to optimize processor usage |
| -numafirst <numa number> | Set first NUMA node to bind process to |
| -mpmode <throughput|turnaround|owner> | Set multiprocessor mode |
| -blas <{auto}|mkl|acml|path> | BLAS library to use |
| -blaspath <path> | Set path to BLAS library |
| -ipv6 | Activate IPv6 support |
| -ckl | Use class-kit license |
| -c <path> | Path to license file |
| -prefsdir <path> | Path to prefrence directory |
| -tmpdir <path> | Path to temporary directory |
| -autosave <{on}|off> | Control saving of recovery files |
| -recoverydir <path> | Path to recovery directories |
| -3drend <{ogl}|dx9|sw> | 3D renderer: OpenGL, DirectX or software rendering |
A list of more commands and explanations are available, starting on page 33, from this pdf: Comsol Commands pdf
To use COMSOL for research, work with your Major Professor about getting a license. You can request a price list from Support.