
|
|
|
Each student who is currently enrolled in a class for the College of Engineering is allotted a quota of 500 black and white pages per academic term.
This quota is only for College of Engineering printers and does not apply to other areas of campus. If your printing goes over 500 pages over the course of a given term, your OSU student account will be charged $0.10 per page. The sum of your printing will be charged at the end of each term.
You can check the status of your print quota on the engineering PaperCut website: https://print.engineering.oregonstate.edu
A page is defined as a printed side of paper. If you print a one page document, it counts as one page. If you print a two page document in duplex, it prints two sides of a sheet of paper, so it counts as two pages.
Requesting Refunds
If a print job fails to print, or the printer malfunctions, the job may still be charged against your quota. It's a very easy process to request a refund of those pages. Visit the following site:
https://print.engineering.oregonstate.edu
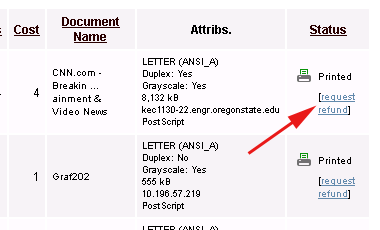
WebPrint is a simple way to print PDF and Microsoft Office documents without having to install printer drivers.
Almost any document can be converted to a PDF using Microsoft's and macOS's built in PDF printers. They are embedded in most modern operating systems.
Note: If you want to configure advanced printing functionality such as duplex printing you will need to install the printer in a full desktop environment. This can still be accomplished through the browser using the Desktops we provide through Citrix.
If you have any questions or need help, please submit a ticket or email us at coe.support@oregonstate.edu.
Engineering uses 'print release stations' in the computer labs. When you send a job to a printer, if from your laptop, a Citrix session, or in the computer lab itself, the job is held until you release the job.
You can release print jobs with your ID or using a browser (see below)
If you are looking to print from your laptop see the "Webprint" section on this page
The name of the printer is COEPrint on the server winprn.
It is added automatically when logged into computer labs and Citrix sessions.
See below for directions on printing to the queue from wireless devices.
After printing to COEPrint, a print job is held until you release it to one of the print release stations listed in the print release section of this page.
You can do this on of three ways:
Via the Web:
https://print.engineering.oregonstate.edu
At the Printer:
Each printer is equipped with a touch screen and a card swipe.
You can also use your smart phone to release a job.
To set it up, first connect to either eduroam or OSU_Secure WiFi.
Using the web browser on your smartphone, visit
https://print.engineering.oregonstate.edu/mr
Adding printers to an IT-managed wired workstation can be quick and simple, whether you are using Windows or macOS.
Note:

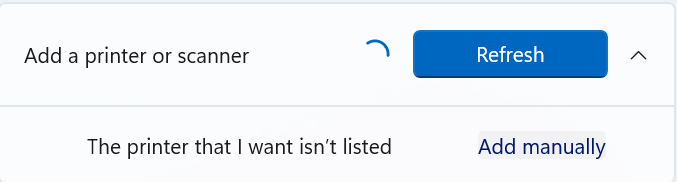
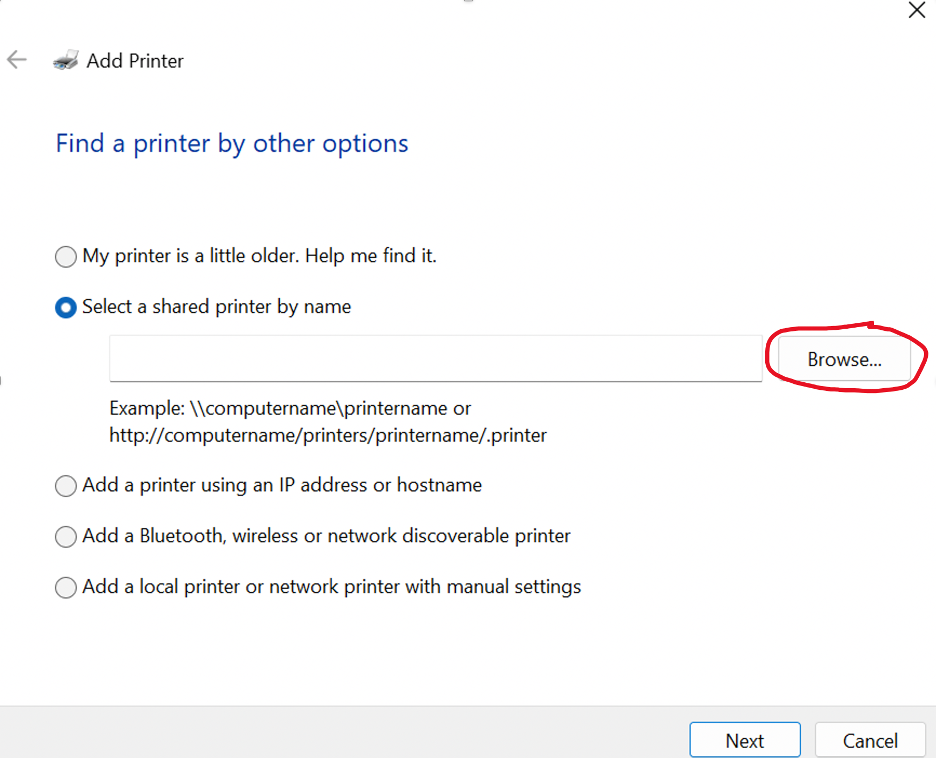

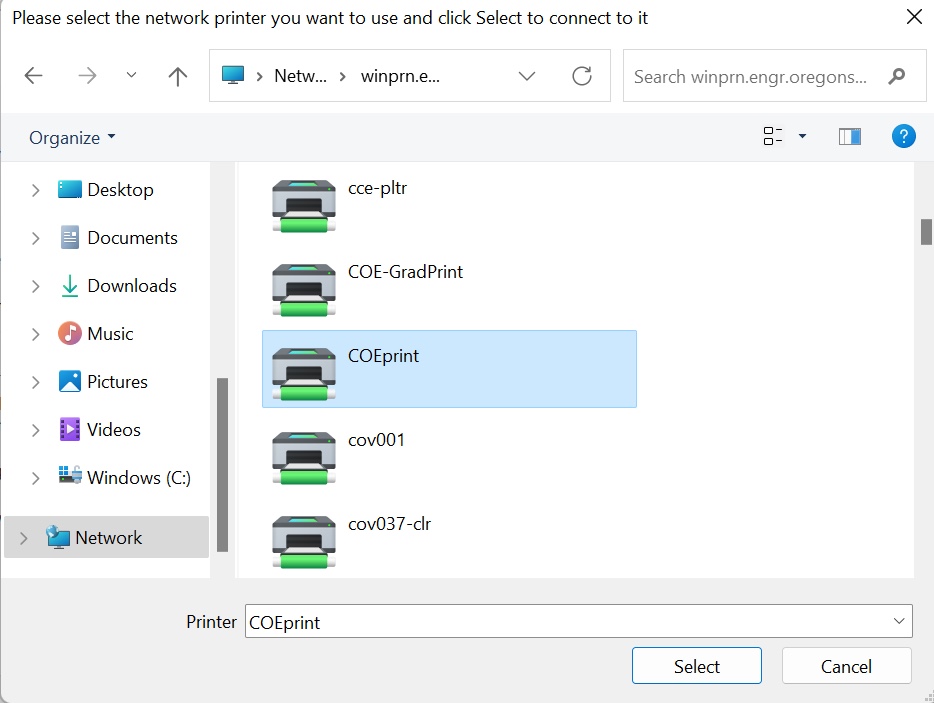

You should now be able to print from any Windows application.
Begin by opening "System Settings"


Note: For the "Use" option, we suggest we using "Generic PostScript Printer". The "Generic PCL Printer" has been not working for SOME versions of macOS.


You can choose to remember the password to avoid being prompted every time you print.

Note:
Hold for Authentication' Error in Mac Print Queue
“Help! When printing from MacOS computers, sometimes we see the job stuck in the print queue with the message “Hold for Authentication.” What does this mean?”
See this page on the Papercut website: https://www.papercut.com/kb/Main/HoldforAuthentication
Or the "Problems Printing/Accessing SMB shares on macOS after changing password" section on this page
Go to the printer settings and add a new printer
Open the 'Network Printer' drop down menu and select Windows Printer via SAMBA
The print job should show up in PaperCut and can be released at a desired printer.
If you have any problems connecting to a printer, you can contact support at https://beav.es/it-help
If you have recently changed your ONID password and no longer able to print to College of Engineering printers, or access file shares on engineering servers,
follow these steps to reset the password in your keychain
1. Open Keychain Access
2. For printers, find the printer you are trying to print to (COEprint, kear211-prn, etc) and delete the entry
For shares, look for the server names winprn.engineering.oregonstate.edu, depot.engr.oregonstate.edu (or attic, or stak) and remove these and attempt to reconnect
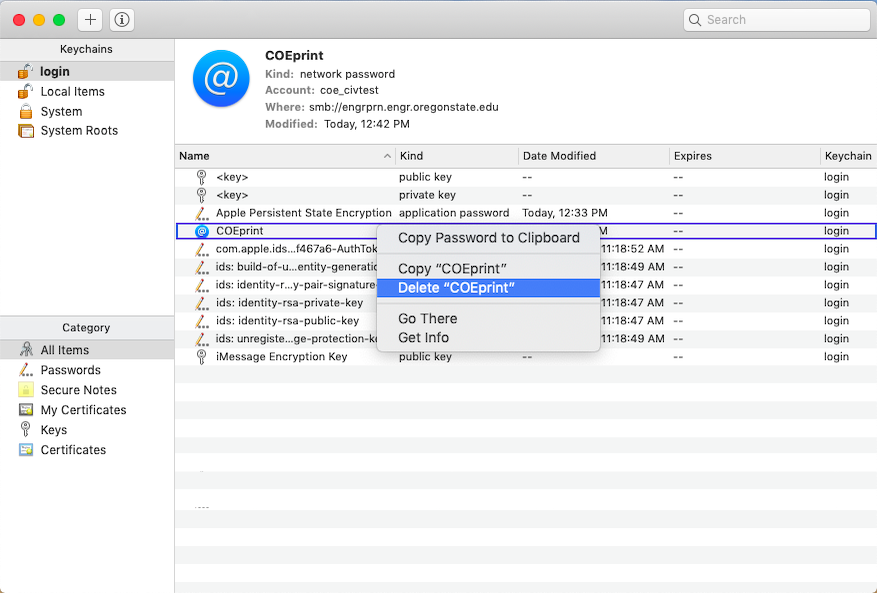
4. Attempt to print again and you should be prompted to log in
5. Authenticate with your ONID username and password
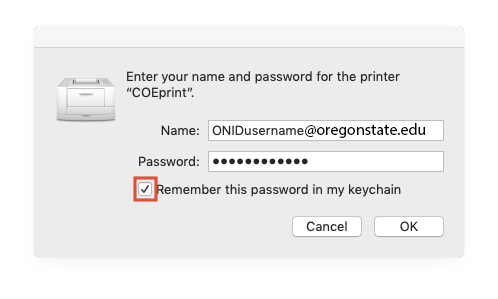
Note: This article applies to windows machines that are connected via VPN or campus WiFi.
If you have recently changed your ONID password and are no longer able to print to College of Engineering printers or access file shares on engineering servers, follow these steps to update your password in credential manger.
1. Open the start menu and start typing ‘credential manger’ until it shows up and launch it.
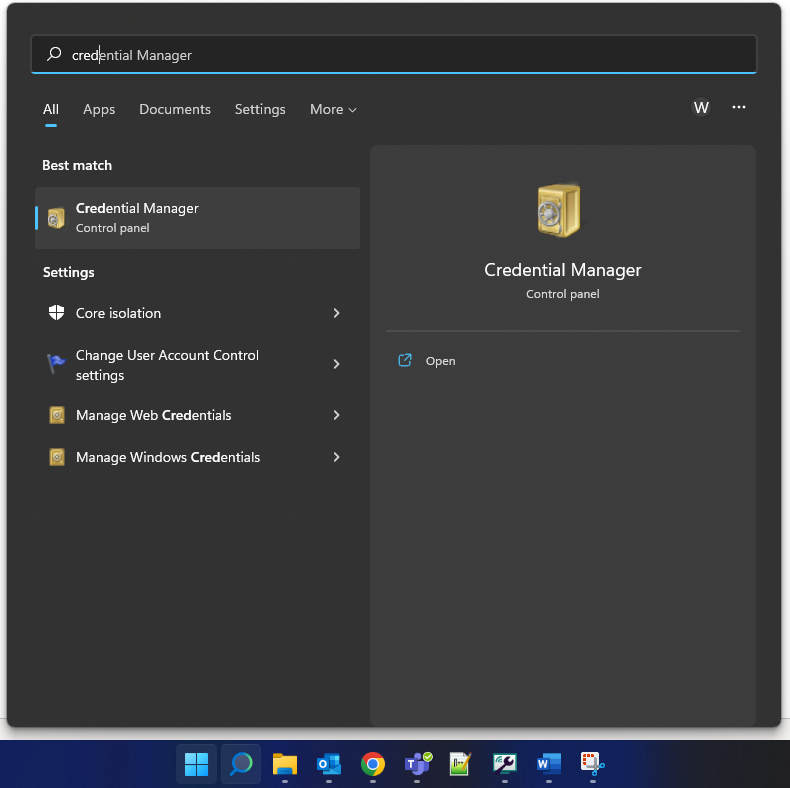
2. Select ‘Windows Credentials’ at the top and then look in the windows credentials section below for any entries ending in engr.oregonstate.edu or engineering.oregonstate.edu. If you have multiple entries ending in engr.oregonstate.edu / engineering.oregonstate.edu, perform steps 3 and 4 on each one.
3. Expand the entry by clicking on the arrow to the right of it, and then click edit.
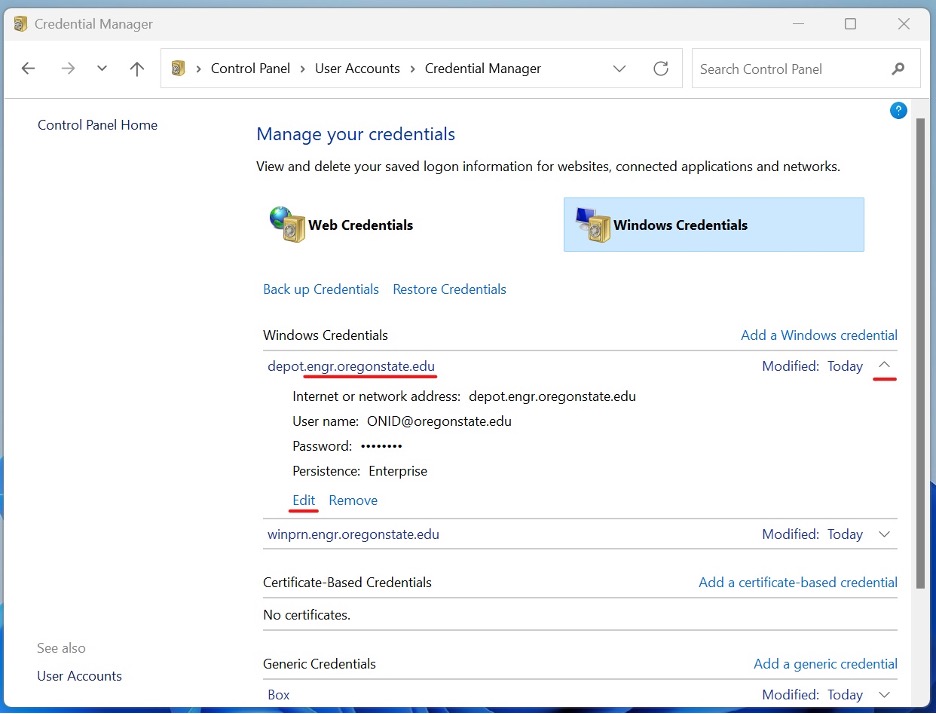
4. Clear out the password field, enter your new password and click save.
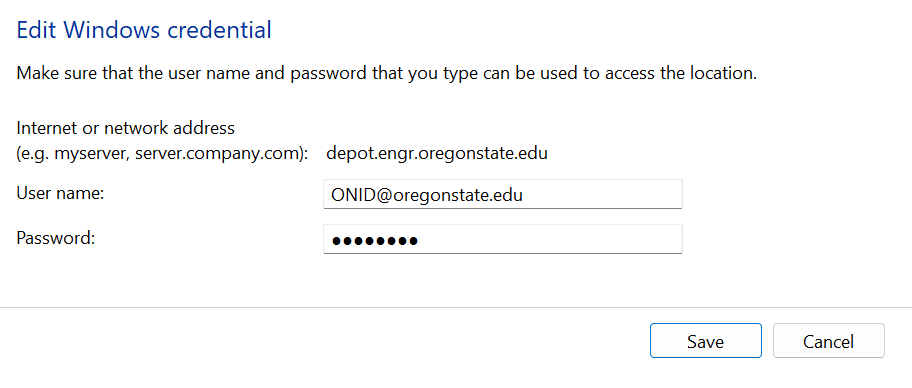
You can close the credential manger and continue on. The icons for mapped drives can take a few minutes to update, but you should have access to them right away.
The Media Hub is well-equipped to provide high-quality printing services, and their experienced team is dedicated to meeting your specific requirements.
Indicate "COE" or "College of Engineering" when asked to provide department or conference info. You will not be charged. When asked for an index, put in n/a or ENG-XXX.
**PLEASE NOTE** 48 hours advance submission is required by the Media Hub for all large format print jobs. Please submit FINAL, PROOFED and APPROVED posters only. You may incur extra costs for revisions or corrections submitted after a job is in the queue for printing.